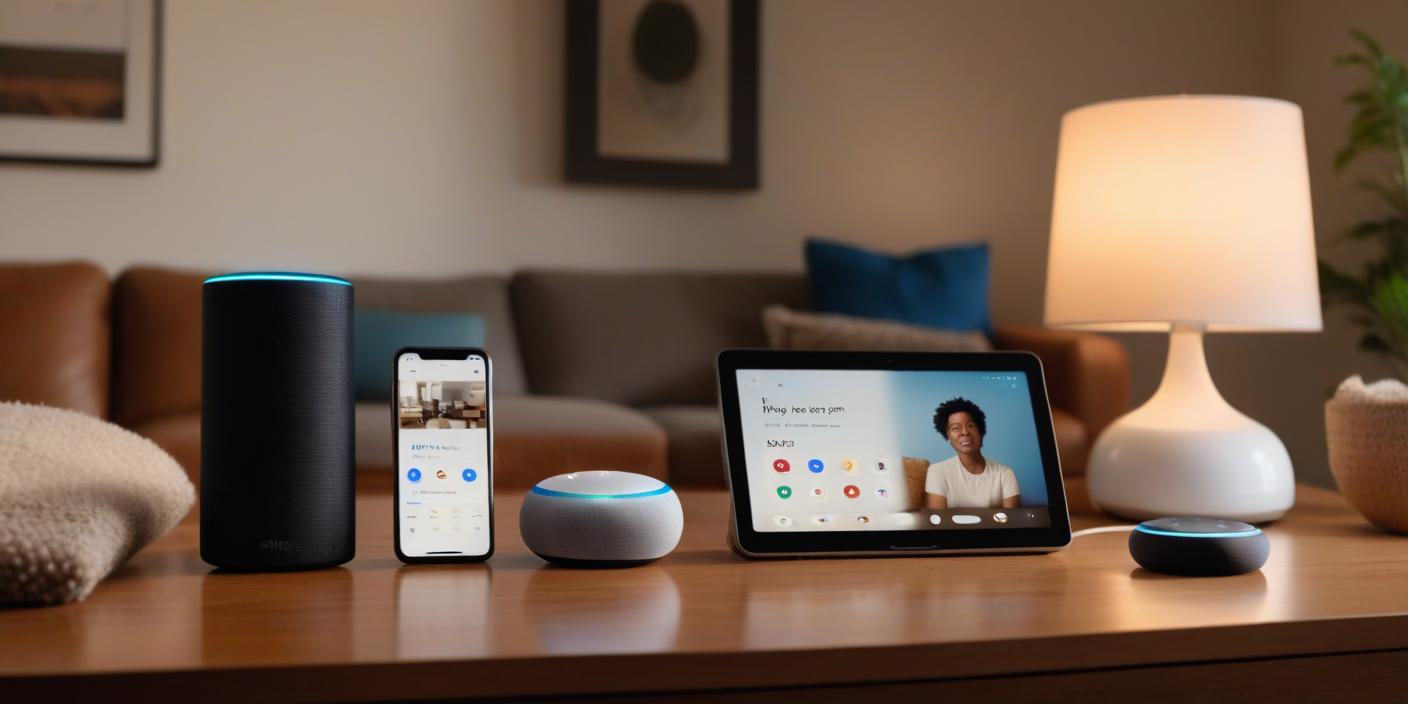Using two monitors is one of the easiest ways to increase productivity without buying expensive hardware. Think about it—less time spent switching tabs, more space for multitasking, and smoother workflows. Whether you’re working from home, gaming, or just want to make things easier, dual monitors offer better efficiency. Many studies show that people using two screens get more done in less time. Plus, it reduces the mental fatigue of constantly resizing windows or flipping back and forth. This setup helps you stay focused and organized. And guess what? It’s not just for tech experts—anyone can do it with a little help. In this guide, you’ll learn everything you need to know to set up two monitors the right way. Ready to level up your workspace? Let’s get started.
1. Check Your Computer’s Compatibility
Before buying a second monitor, it’s important to check whether your computer can support it. Most modern desktops and laptops come with multiple display ports like HDMI, DisplayPort, USB-C, or VGA. First, look at the back of your desktop or the sides of your laptop to find these ports. Count how many outputs you have available. You’ll need one for each monitor. If you only have one port, you may need a docking station or a splitter that supports dual displays. Also, check your graphics card—older computers may not handle two screens well. If you’re not sure, Google the model number of your computer or graphics card to confirm. Knowing your setup in advance saves time and helps you choose the right monitor and cables.
2. Choose the Right Monitors for Your Needs
Not all monitors are created equal. Your second screen should match the resolution, size, and display type of your main screen for the best visual experience. If you’re using it for work, look for a monitor with Full HD (1080p) resolution or higher. Screen size matters too—between 24 to 27 inches is a good sweet spot for most desks. If you do photo editing, video editing, or gaming, go for an IPS or 4K display with good color accuracy. Keep in mind, both screens don’t have to be identical, but similar specs help avoid awkward screen transitions. Also, consider your desk space. A large second monitor might need extra room or a monitor arm. Pick what fits your needs and your budget.
3. Get the Right Cables and Accessories
Once you’ve chosen your monitors, you’ll need the right cables to connect them. The most common types are HDMI, DisplayPort, VGA, and USB-C. Make sure both your computer and monitor have matching ports. If they don’t, you might need an adapter. For example, a USB-C to HDMI adapter can connect a modern laptop to a standard monitor. Also, invest in cable organizers or clips to keep your workspace tidy—tangled cables can be distracting and even dangerous. Another great accessory is a monitor stand or arm, which gives more flexibility and frees up desk space. Don’t forget a surge protector to protect your electronics from power spikes. With everything in place, you’re ready to start connecting your monitors.
4. Physically Set Up Your Monitors
Now that you have all the tools, it’s time to set up your monitors. Start by placing both screens side by side. The best position is when the top of both screens lines up with your eye level. This helps prevent neck strain and eye fatigue. If you use one monitor more often—say, for writing or browsing—make it your primary screen and place it directly in front of you. Angle the second screen slightly toward you to keep everything in view. Keep your chair, desk, and keyboard aligned for ergonomic comfort. If you’re using a monitor arm, adjust the height and tilt for the best viewing angle. Once everything is physically set up, plug in your cables securely and turn on your monitors.
5. Configure Display Settings in Your Operating System
After plugging in both monitors, your computer might automatically detect them. If not, go to your display settings. On Windows, right-click on your desktop and choose “Display Settings.” On Mac, go to System Preferences > Displays. You should see both monitors listed. From here, you can choose to duplicate (show the same screen) or extend (use as separate workspaces). Choose “Extend” for maximum productivity. You can drag and arrange the monitors on-screen to match their real-life positions. Select which one is the primary display—it’ll hold your taskbar and main apps. Adjust brightness, resolution, and orientation if needed. Once done, hit “Apply” to save changes. Congratulations—your dual monitor setup is now active!
6. Optimize Workflow with Dual Screens
Using two monitors is only helpful if you use them well. The best way to optimize your workflow is to dedicate each screen to specific tasks. For example, use one monitor for writing or designing, and the other for reference materials, emails, or chats. This reduces the need to switch tabs constantly. Developers often use one screen for code and the other for testing. Writers may use one for research and another for drafting. If you attend virtual meetings, you can take notes on one screen while the meeting runs on the other. Apps like Microsoft PowerToys for Windows or Magnet for Mac help you snap windows into place for easy organization. Set your workspace the way you work best.
7. Avoid Common Pitfalls in Dual Monitor Setup
While dual monitors boost productivity, there are a few common mistakes to avoid. First, don’t place your screens too far apart or at extreme angles—it’ll cause neck strain. Make sure your screens are at the same height to prevent eye discomfort. If you use different display resolutions, some apps may look odd or blurry. Try to match screen sizes and resolution as closely as possible. Avoid clutter—extra screens can tempt you to open too many tabs or apps. Stay focused on your task. Lastly, invest in a good chair and keyboard to keep your whole setup ergonomic. If you experience lag or glitchy displays, check your drivers or consider upgrading your graphics card. Stay aware and make adjustments as needed.
8. Dual Monitors for Remote Work & Meetings
Remote workers gain a lot from dual monitors. You can run a video meeting on one screen while keeping important documents open on the other. It’s easier to share your screen while taking notes or reading from another file. Dual monitors also help you keep an eye on emails, calendars, or Slack chats while working. If you’re managing tasks or teams, open your project board on one side and messages or dashboards on the other. During presentations, use one screen for slides and the other for notes. This setup saves time, keeps you prepared, and helps you multitask without confusion. For remote work, dual monitors turn your home desk into a pro workstation.
9. Best Apps and Tools for Dual Monitors
Several apps can make using two monitors even better. Microsoft PowerToys lets Windows users manage window layouts easily. DisplayFusion offers multi-monitor taskbars, wallpapers, and shortcuts. Actual Multiple Monitors provides features like customized hotkeys and screen savers. For Mac users, Magnet or Rectangle helps snap windows into place. Want better focus? Try Trello, Notion, or Evernote for organized workflows across screens. Video editors can use one screen for editing and the other for previews. Programmers often open IDEs on one monitor and browsers or terminals on the other. With the right tools, you can tailor your dual-screen setup for your specific job or passion. The more you personalize, the more efficient you’ll become.
FAQs:
1. Is it hard to set up dual monitors?
Not at all! Most systems detect the second monitor automatically. It takes about 10–15 minutes to fully set it up.
2. Do I need the same brand or model for both screens?
No, but using similar screen sizes and resolutions will make the experience smoother and more comfortable.
3. Can I use a TV as a second monitor?
Yes! If your TV has an HDMI input and your PC has an HDMI output, it can work as a second monitor.
4. Will dual monitors slow down my computer?
Not usually. But if your PC has a weak graphics card, you might notice slower performance. Upgrading your GPU can help.
5. What if my laptop has only one port?
You can use a docking station or USB to HDMI adapter to connect multiple displays.
6. Can dual monitors help students?
Absolutely! They can be used for research, note-taking, online classes, and more—perfect for efficient studying.